Lets configure your computer for remote access by installing Jump Desktop Connect.
Follow the steps below on the computer you want remote access to.
- Install Docker Desktop on Windows. Estimated reading time: 9 minutes. Update to the Docker Desktop terms. Professional use of Docker Desktop in large organizations (more than 250 employees or more than $10 million in revenue) requires users to have a paid Docker subscription.
- Jump Desktop for Windows. Jump Desktop for Windows securely connects you to any Windows or Mac computer in less than 5 minutes. High performance, low latency screen sharing via the Fluid Remote Desktop protocol. Secure: Connections are always encrypted end-to-end. Simple to setup: Anyone can do it.
Apr 08, 2021 How to Enable or Disable Showing Remote Locations in Jump Lists in Windows When you right click or press and hold on an app on the taskbar or Start menu, it will open the app's jump list. Jump Lists is a feature that lists app specific tasks.
1. Install Jump Desktop Connect
On a Mac? Download for Mac
Install Jump Desktop Connect by double clicking the downloaded file.
2. Add a remote access user
After installation completes Jump Desktop Connect will launch. Click the Add a remote access user link and sign into your Jump Desktop account. When you're done, Jump Desktop Connect will list you as a remote access user.
.3. Access your desktop from an iPad, iPhone, Android, Mac or Windows device
Download the Jump Desktop app to your iPhone, iPad, Android, Mac or Windows device. Launch the app and sign into the same Jump Desktop account you used when setting up your computer. Then tap your computer's icon to connect!
Learn more here.
It is really handy to move programs from apps to another virtual desktop on Windows 11 and 10!
Info:
Content / Tips / Solutions:
1.) ... invoking the Task View + new desktop!
2.) ... How to move apps between virtual desktops on Windows 11 / 10!
3.) ... What should I note when using virtual desktops under Windows 11 / 10!
1.) Calling the Task View + New Desktop!
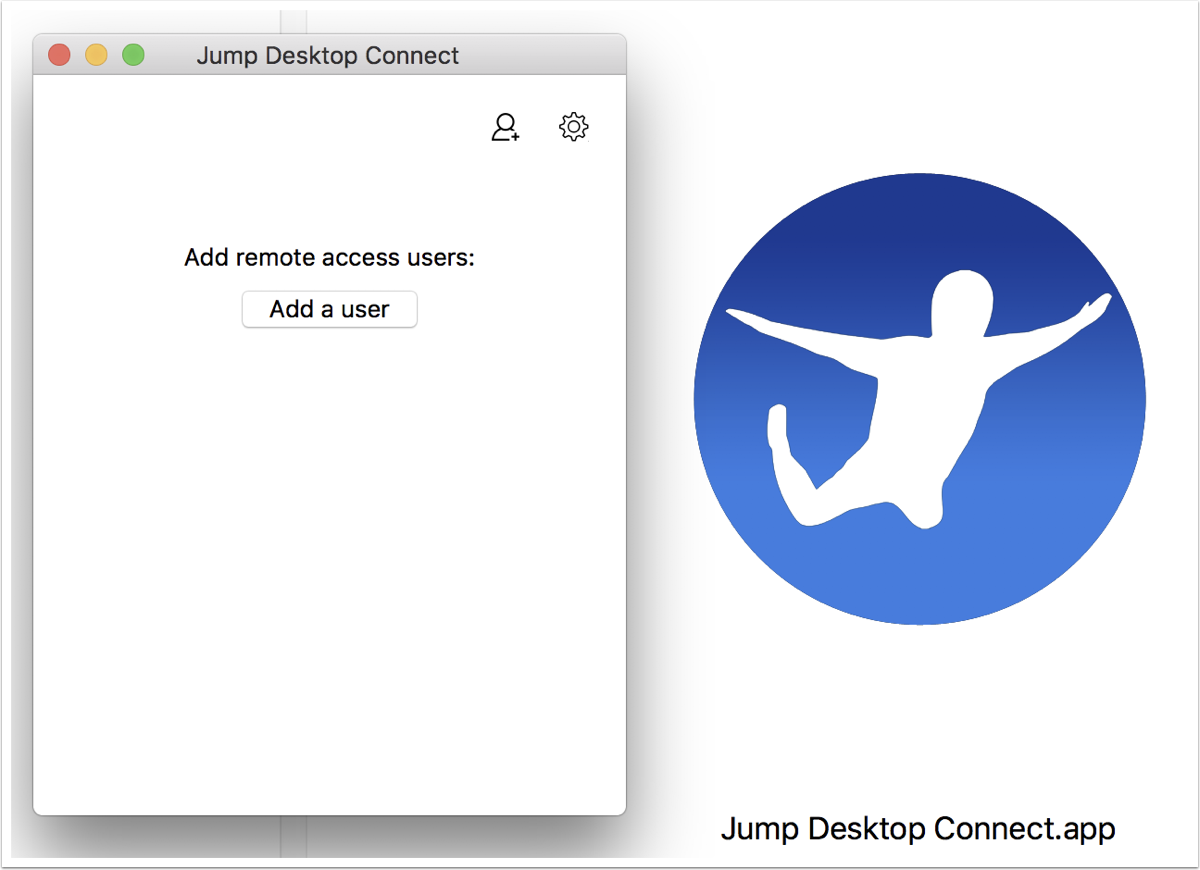
Jump Desktop Windows Key
to run different sets of applications on separate desktops to keep things organized and not confusing.| (Image-1) Find Windows under Windows 10 Virtual Desktops! |
2.) How to move apps between virtual desktops on Windows 11 / 10!
You have two options to move your apps between virtual desktops.1. Keyboard shortcut Windows + Tab and drag and drop the windows into the appropriate desktop!
( ... see picture-2 point 1 and 2 )

Jump Desktop Windows Key
to run different sets of applications on separate desktops to keep things organized and not confusing.| (Image-1) Find Windows under Windows 10 Virtual Desktops! |
2.) How to move apps between virtual desktops on Windows 11 / 10!
You have two options to move your apps between virtual desktops.1. Keyboard shortcut Windows + Tab and drag and drop the windows into the appropriate desktop!
( ... see picture-2 point 1 and 2 )
2. By right-clicking on the corresponding program you can also move the windows between the individual desktops ( ... see picture-3 point 1 and 2 )
| (Picture-2) Move the applications to another desktop under Win 10! |
The solution, or statement is not only suitable for Windows 10 desktop systems, or written, even if these virtual desktop example images have been made under Windows 10 Pro Desktop System. You can use this example as a solution applied with ease and confidence on older Windows 10 Bulds of Microsoft's Windows 10 operating systems, or use, or use in virtual desktop, it is also independent of whether virtual desktops on a local Windows desktop computer, mobile on the tablet PC, Surface Pro / Go, or even as an administrator, in a server room to help with the help of virtual desktops on the server operating system to better manage administrations.
| (Image-2) Move apps to a new virtual desktop in Windows 11/10! |
3.) What should I note when using virtual desktops under Windows 10!
I have 100 desktops on a test system!
In Windows 10 you can create as many desktops as you need. I was able to create 100 desktops on a test system to see if that would be possible, and Windows 10 had no problems with that. However, it is very confusing starting from a certain number, so that virtual desktops are kept to a minimum. Finally, create them to better organize your Windows activities. Having hundreds of windows and desktops is not the point of the matter for that purpose ;-).
Between virtual desktops!
You can also use the keyboard to switch between virtual desktops. Just press the Windows + Tab to bring up the To Do view, and then release the buttons. Press the Tab key again to move the selection to the desktop line. You can then use the arrow keys to move between the desktops and then press Enter to jump to the selected desktop.
Even better, you can switch between virtual desktops without using the task view by simply pressing the Windows + Ctrl + Left, or Right arrow keys . If you're using a touchscreen device or a precision touchpad, you can switch between desktops with four fingers.
Jump Desktop Windows Setup
Virtual desktops are only suitable as a temporary workspace!
Do not treat the virtual desktop like a real desktop. To get the most value, the built-in virtual desktop feature in Windows 10 is still quite limited compared to other operating systems, such as Apple's Mac OS or Android. You can not set different desktop wallpapers for different desktops. You can not use another W10 color scheme set or apply other types of personalization. Different desktops can not have different / custom taskbars, or even different icons on the desktop. There is also no way to quickly jump to a specific desktop. You must go through them with the keyboard shortcuts, or use the task view to navigate
Tip: ... Change system fonts, titles, labels, menus, icons in Windows 10 / 8.1 / 7!

